如何開啟【設定】
打開應用程式設置視窗
1.在右下角,收起來的Dashborard中,打開並且找到Dr.Web 圖示ICON ,會跳出Dr.Web 菜單,然後選擇【安全中心】。
,會跳出Dr.Web 菜單,然後選擇【安全中心】。
2.為確保Dr.Web在管理員模式下,您必須將視窗左下角的小鎖頭設定於於打開狀態  ,若不是打開的,請點選
,若不是打開的,請點選  ,系統會詢問您是否允許Dr.Web存取,請點選【是】。
,系統會詢問您是否允許Dr.Web存取,請點選【是】。
3.回到程式視窗的上方,點選【設定】  。
。
4.將會打開【設定】的視窗。
|

|
如果啟用了使用密碼保護Dr.Web設置選項,系統將提示您輸入密碼以訪問Dr.Web的主要設置。
|
在所有設定的選項中在這個部分:
•一般-使用密碼保護設置,選擇一種語言,然後導入或導出設置。
•通知 -配置參數以顯示彈出窗口並通過電子郵件接收通知。
•更新—更改更新源或頻率,並創建更新鏡像。
•網絡 -配置代理服務器連接或掃描通過安全協議傳輸的數據。
•自我保護 -配置高級安全性參數。
•Dr.Web Cloud —配置對Doctor Web雲服務的訪問。
•防病毒網絡 -配置對計算機上安裝的Dr.Web的遠程訪問。
•文件掃描選項 -配置掃描儀參數。
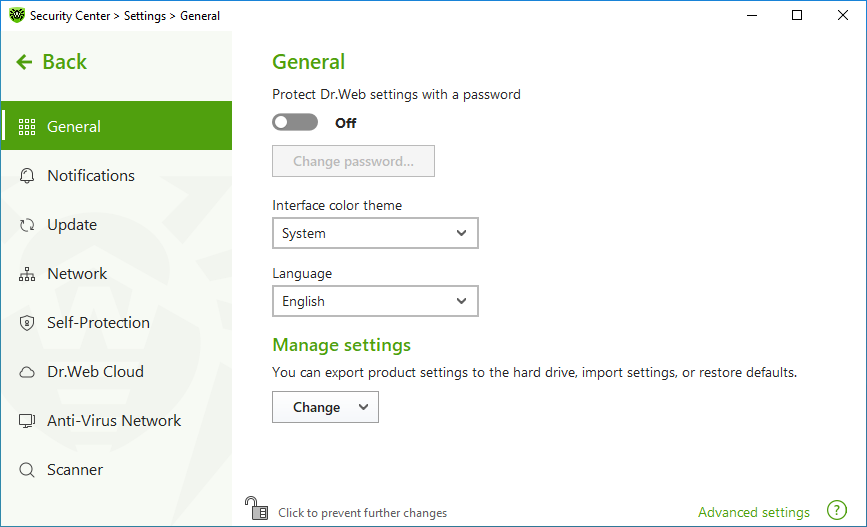
一般
您可以在【一般】設置中找到以下功能:
•程序設置密碼保護
•選擇程序語言
•管理程序設置(導入和導出設置或恢復默認設置)
•操作記錄設置
•隔離設置
•設置自動刪除統計記錄
通知設置
在這個部分:
•配置通知參數
•配置在桌面上顯示通知
•配置電子郵件通知
如有必要,請設定有關Dr.Web操作的重要事件的【通知參數】。
更新設定
|
您可以在更新視窗中配置以下Dr.Web更新參數:
•更新頻率
•更新來源
•更新組件
•更新鏡像
|
代理網伺服器
|
在此視窗中,您可以配置與代理服務器Proxy Server的連線參數,啟用掃描通過加密協議傳輸的數據,並導出Doctor Web證書以進一步導入其他程序。
在這個部分:
•代理服務器Proxy Server連接設置
•掃描通過加密協議傳輸的數據
•導出Dr.Web證書
|
自我保護
|
在此視窗中,您可以配置Dr.Web自我保護,使其免受到針對防毒軟體的惡意程式的未經授權修改或意外損壞。
在這個部分:
•啟用和禁用自我保護
•阻止更改系統日期和時間
|
Dr.Web Cloud
Dr.Web Cloud提供有關威脅的最新信息,該資訊在Doctor Web服務器上實時更新,並用於防病毒保護。
根據更新設置,防毒保護組件中所使用的有關威脅的資訊可能會過時。使用雲服務可以使您的電腦使用者不會受到帶著有害內容和受感染文件的網站的侵害。
在此視窗中,您可以連接到Doctor Web Cloud服務並參加Dr.Web質量改進計劃。Coud 雲端服務會收集有關在使用者裝置上檢測到的最新威脅的資訊,以確保病毒資料庫不斷更新並有效消除最新威脅。
此外,與在本地電腦上相比,在雲服務上處理數據的速度更快。
在這個部分,您可以設定:
•雲服務
•軟體質量改進計劃
遠端訪問Dr.Web
|
在此視窗中,您可以使用“ 防毒網絡”組件從本地網絡的其他電腦上遠端控制防毒軟體。防病毒網絡使您可以遠端控制其安全狀態(查看統計信息,啟用或禁用組件以及更改其設置)並通過本地網絡接收更新。
|
註:為了安全的遠端操作您電腦上的Dr.Web設置,需要輸入密碼。您可以使用啟用該選項時自動生成的密碼,也可以設定一個新密碼。
遠端控制允許您查看統計信息、啟用或禁用組件以及更改其設置。但是,隔離、掃描程序、數據移失保護和防毒網絡則不可使用。
文件掃描選項
|
設設的設定在大多數情況下是最好的。非必要請不要輕易的異動它們。
|